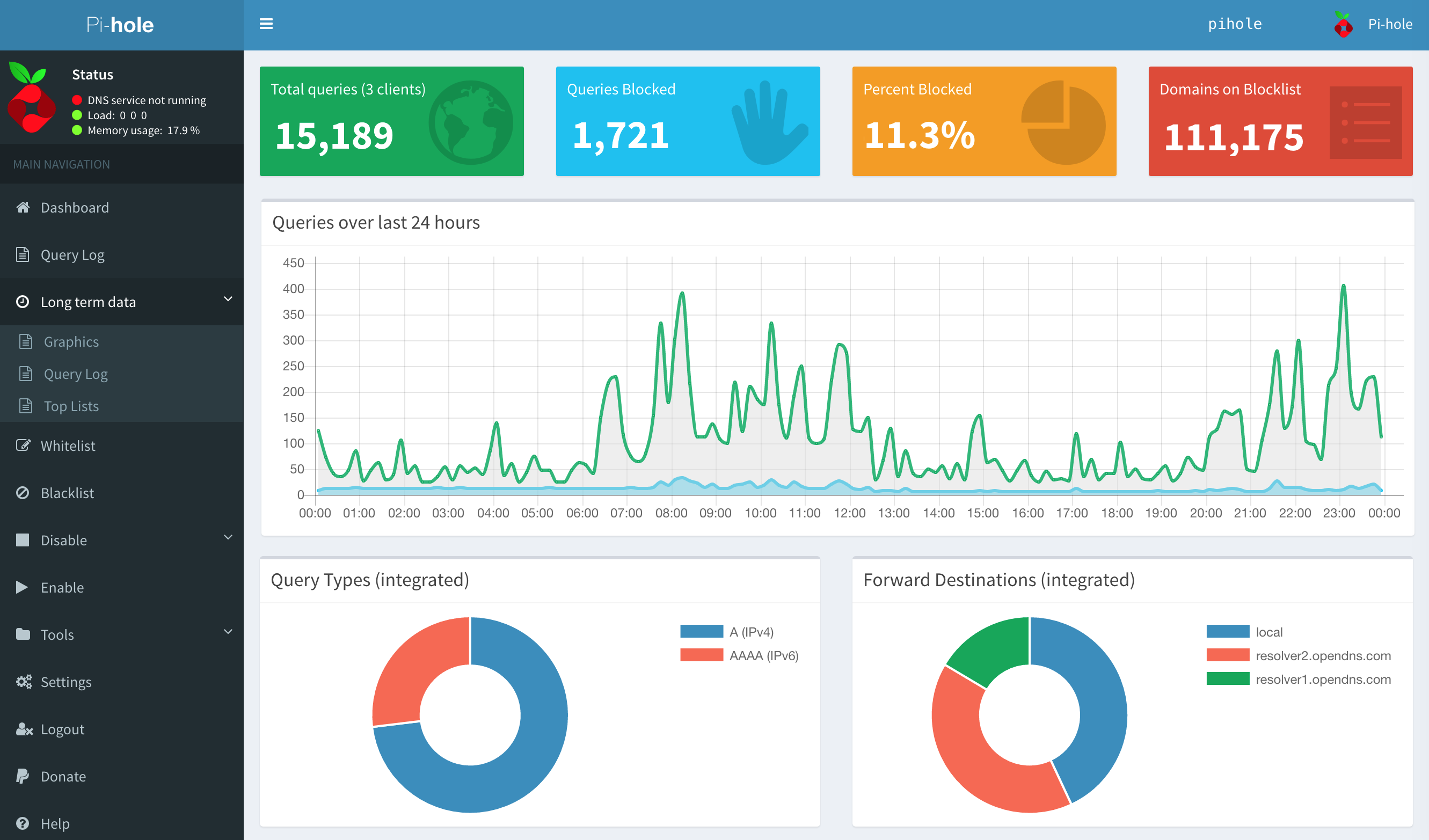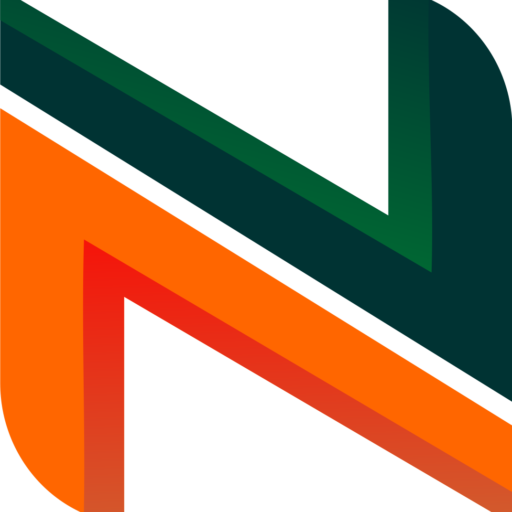Artikel kali ini akan membahas mengenai Cara Instalasi Virtual Box di Windows 11. Oracle VM VirtualBox adalah perangkat lunak virtualisasi, yang dapat digunakan untuk mengeksekusi sistem operasi “tambahan” di dalam sistem operasi “utama”. Sebagai contoh, jika seseorang mempunyai sistem operasi Microsoft Windows yang terpasang di komputernya, maka seseorang tersebut dapat pula menjalankan sistem operasi lain yang diinginkan di dalam sistem operasi Microsoft Windows.
Fungsi ini sangat penting jika seseorang ingin melakukan ujicoba dan simulasi instalasi suatu sistem tanpa harus kehilangan sistem yang ada. Aplikasi dengan fungsi sejenis VirtualBox lainnya adalah VMware dan Microsoft Virtual PC.
Sistem operasi yang dapat menjalankannya antara lain Linux, MacOS, Microsoft Windows, Solaris, dll.
Berikut Step by step tutorialnya :
1. Download Virtual Box & VirtualBox Extension Pack
Virtualbox bisa berjalan namun terkadang terjadi error ketika melakukan sebuah import file Operating System (OS) yang berupa template OS. Mengatasi masalah tersebut sobat tekno harus melakukan instalasi Extension Packnya juga.
Kunjungi website VirtualBox yang resmi khusus windows di sini.
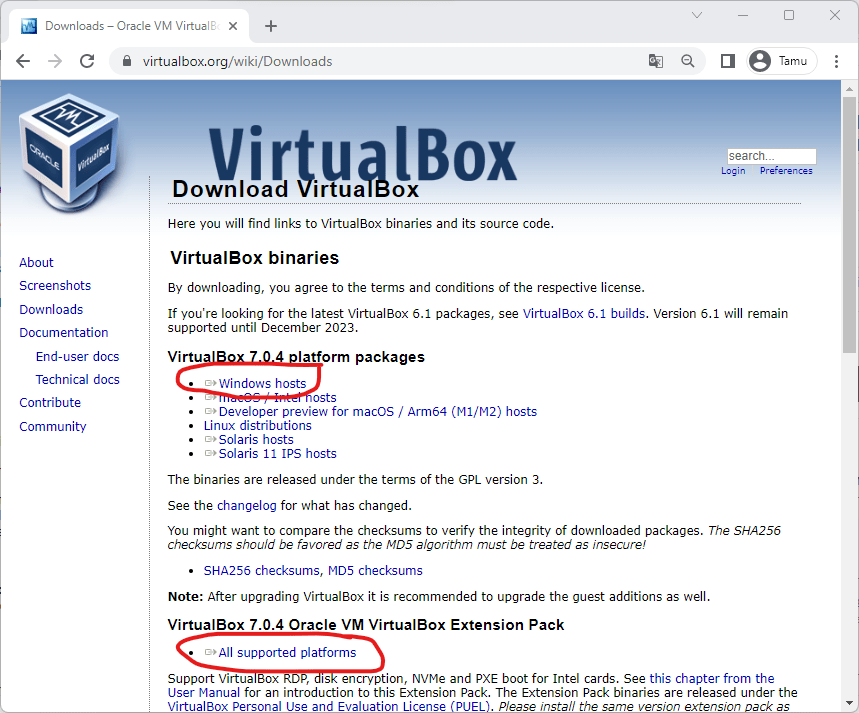
Atau bisa download secara langsung :
Virtual Box
Virtual Box Extension Pack
Baca Juga : Cara Install Ubuntu 22.04 di Windows 11 Menggunakan VirtualBox
Setelah kita dapat melakukan Instalasi dengan File Tersebut.
2. Instalasi Virtual Box di Windows 11
Klik 2x pada File Hasil download.




Jika ada pemberitahuan Install maka klik Install . Lanjutkan seperti proses berikut ini.


3. Instalasi Extension Pack
Klik 2x file Extension pack yang di download kemudian jalankan. Secara otomatis virtual box terbuka dan muncul notifikasi jika extension pack akan kita install, Klik saja install.

setelah beberapa saat instalasi selesai.